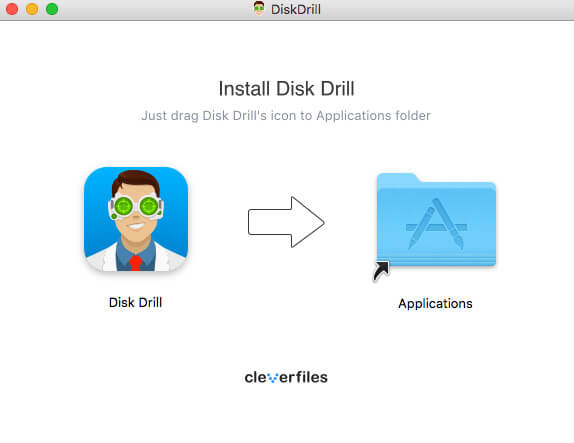
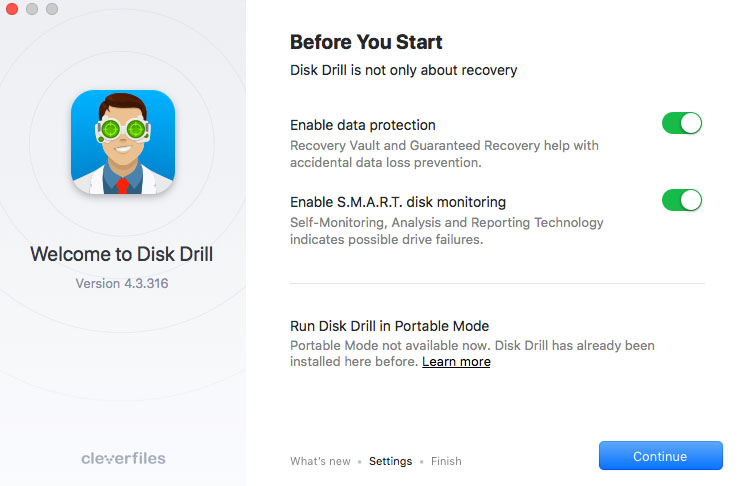
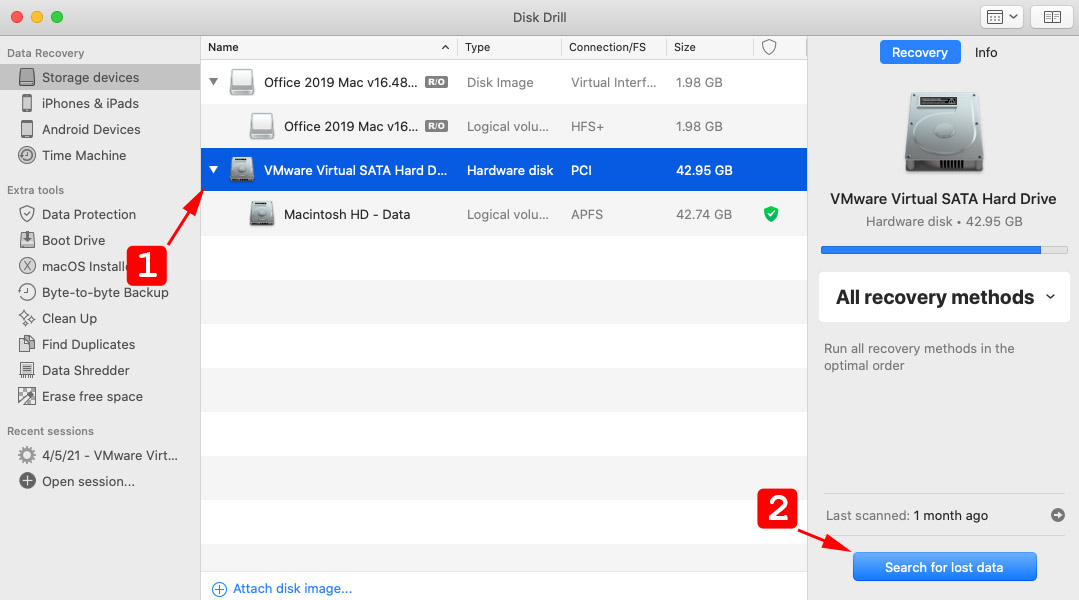
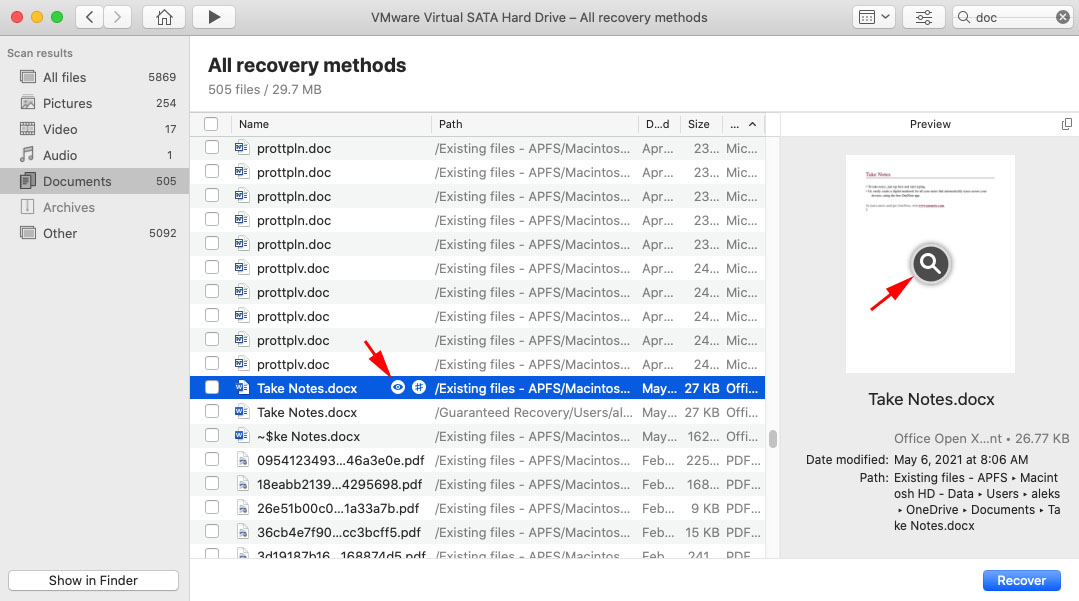
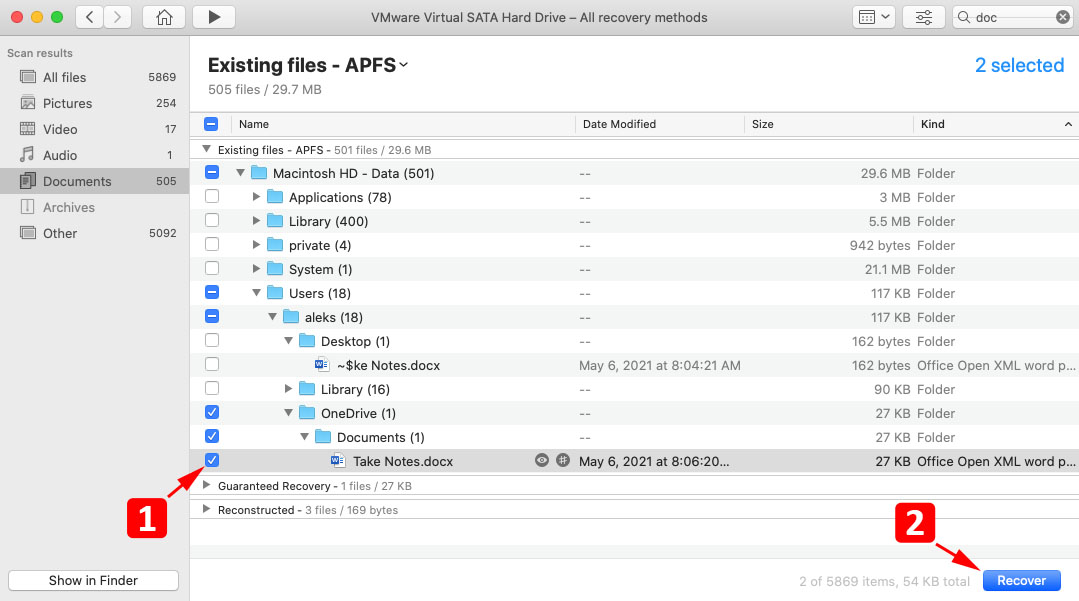

No robots used, our articles are crafted by humans under strict Editorial Guidelines.
Written by Robert Agar Robert Agar Staff Writer • 49 articles Robert Agar, a staff writer at Handy Recovery, specializes in data recovery and data management topics, with a particular affinity for macOS and iOS. He played a key role in the founding of our team and project back in 2017, and is notably responsible for authoring much of the initial content that graced our website. Robert brings over 30 years of experience in data storage, security, compliance, backup, and recovery to the Handy Recovery team. LinkedIn Approved by Andrey Vasilyev Andrey Vasilyev Editor Andrey Vasilyev is an Editorial Advisor for Handy Recovery. Andrey is a software engineer expert with extensive expertise in data recovery, computer forensics, and data litigation. Andrey brings over 12 years of experience in software development, database administration, and hardware repair to the team. LinkedIn
Need personalized advice? Share your issue and get tips from others in our community section. Table of ContentsA lot of people use Microsoft Word to create documents on their Macs or MacBooks. The .DOC and .DOCX formats used by Word have become de-facto standards in the computing community. Fans of Apple computers can work with Microsoft Office for Mac for their word processing needs.
If you’re like most users, eventually you will need to recover deleted Word documents on a Mac. Data loss can occur for a wide variety of reasons and usually at the worst possible time. We now present multiple methods that can be used to recover a lost Word doc on Mac.
Quick Navigation
I have recently deleted the Word document in question.
Check your Mac Trash for the lost file. (Solution 1)
I have accidentally deleted an important Word file on my MacBook and it’s not in the Trash.
Try data recovery software or recovering from a backup. (Solution 3 | Solution 4)
I need to recover Word files after I force quit Word.
Use the Word AutoRecovery feature. (Solution 2)
My Word app froze and I could not save my document.
Try AutoRecovery or search in your Mac Temp folder. (Solution 2 | Solution 5)
Word crashed and I did not save my document.
Try AutoRecovery or search in your Mac Temp folder. (Solution 2 | Solution 5)
I need to recover an unsaved Word document but I didn’t have AutoRecovery enabled.
Search the Mac temp folder or try recovering from within the Word app. (Solution 5)
I use Microsoft 365 and want to restore an earlier version of a Word document on my Mac.
You can recover an earlier version of a file from OneDrive. (Solution 6)
Depending on how or why a Word file was lost or deleted, one of the following methods should work to get it back. Use the recovery process that best addresses your situation.
The following factors represent some of the things to look for when choosing data recovery software.
We like Disk Drill because it checks all the boxes listed above. It’s an easy-to-use and reliable tool that can recover lost Word files as well as data in over 400 other types of file formats. It comes with a bunch of free data protection tools that help you keep your data safe. You can read a full review of Disk Drill for more information about this excellent data recovery solution.
➡️ How to recover deleted Word documents on a Mac with Disk Drill
Use the following procedure to restore lost and deleted Word documents with Disk Drill.
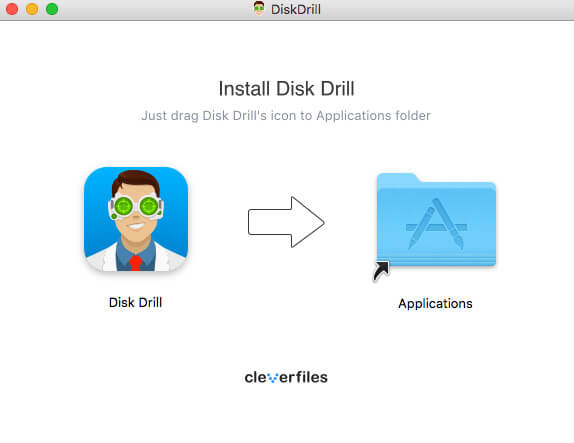
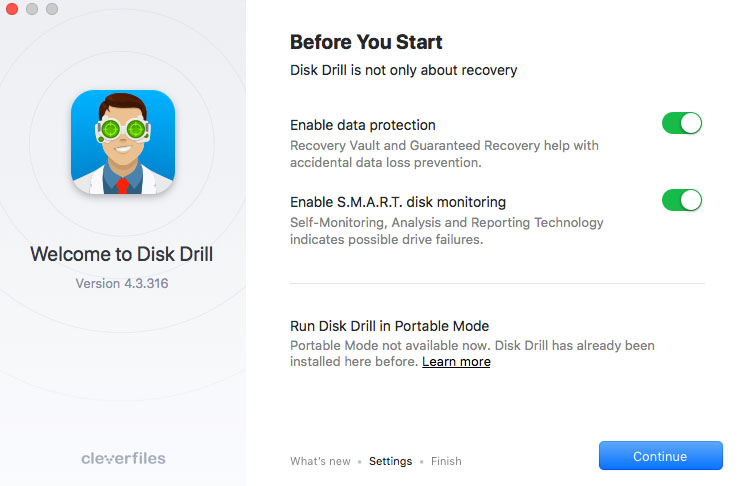
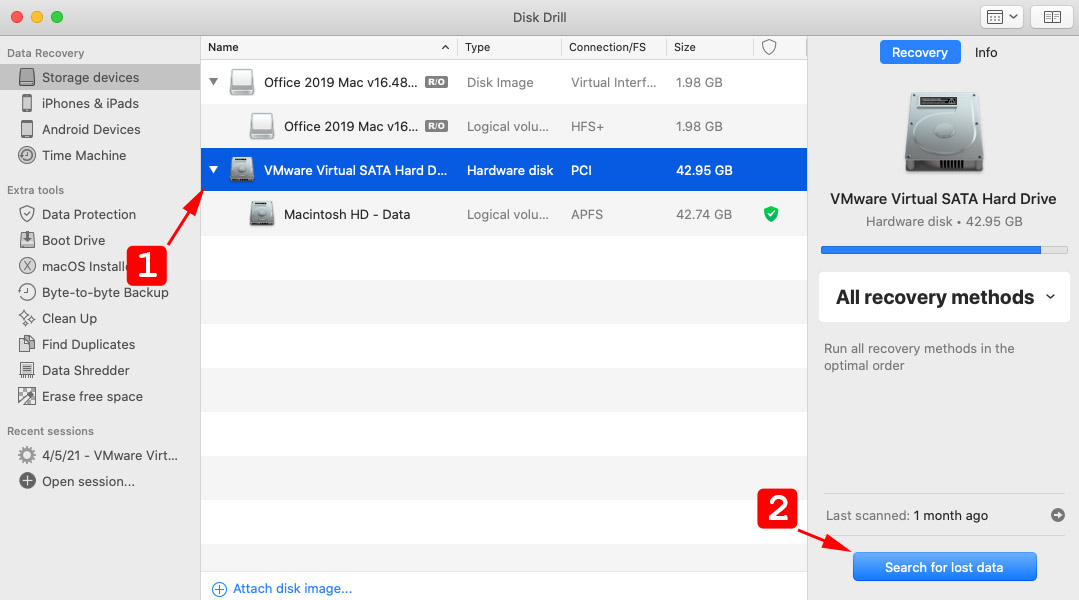
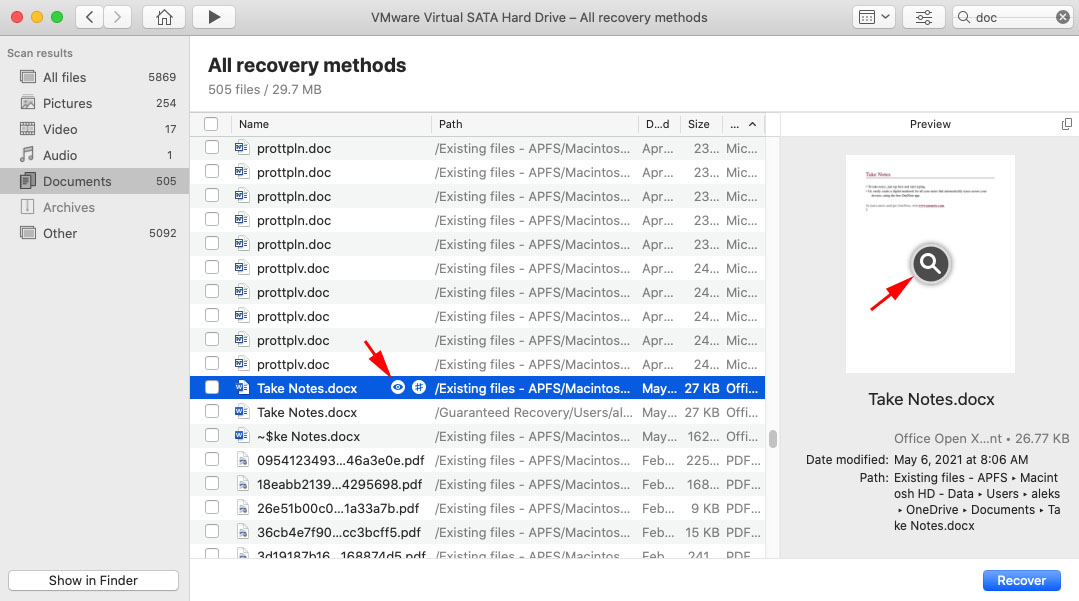
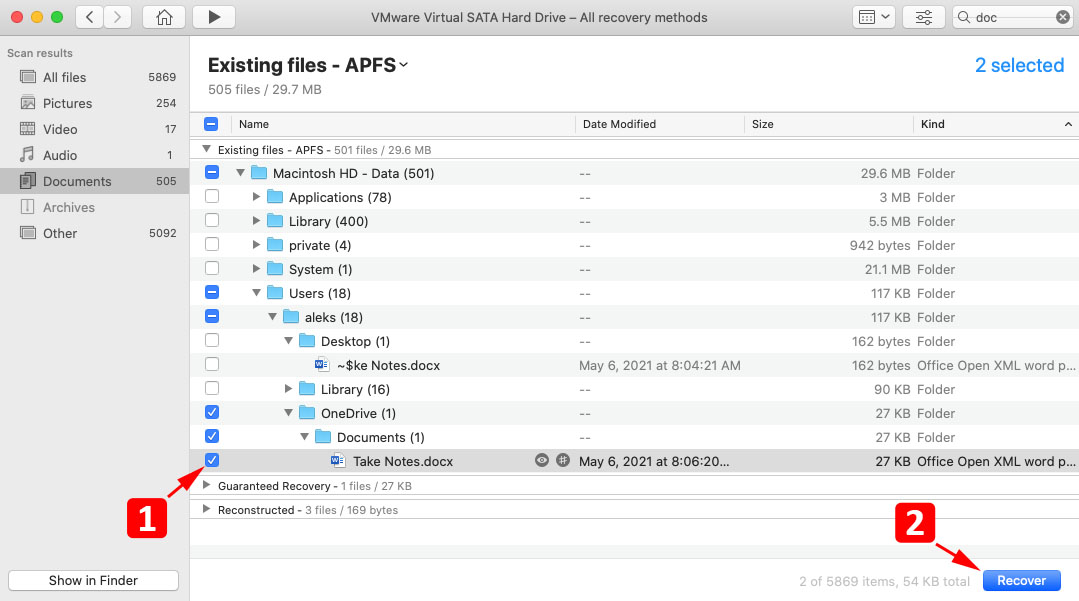
The key to using data recovery software is to perform the recovery before the deleted data is overwritten. You should stop using the device as soon as possible to avoid overwriting data and making it impossible to recover with software.
You may be able to use a Time Machine backup to recover deleted Word documents on Mac. Of course, for this method to be viable you need to be using Time Machine to create backups of your Mac. If you’re not doing so already, perhaps now is the time to start. Backups offer a reliable way of recovering from a data loss scenario.
Use the steps below to recover lost Word files from a Time Machine backup. For a more in-depth discussion of recovering lost data from Time Machine backups, we direct your attention to our guide and suggest you check it out.
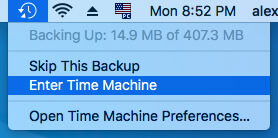
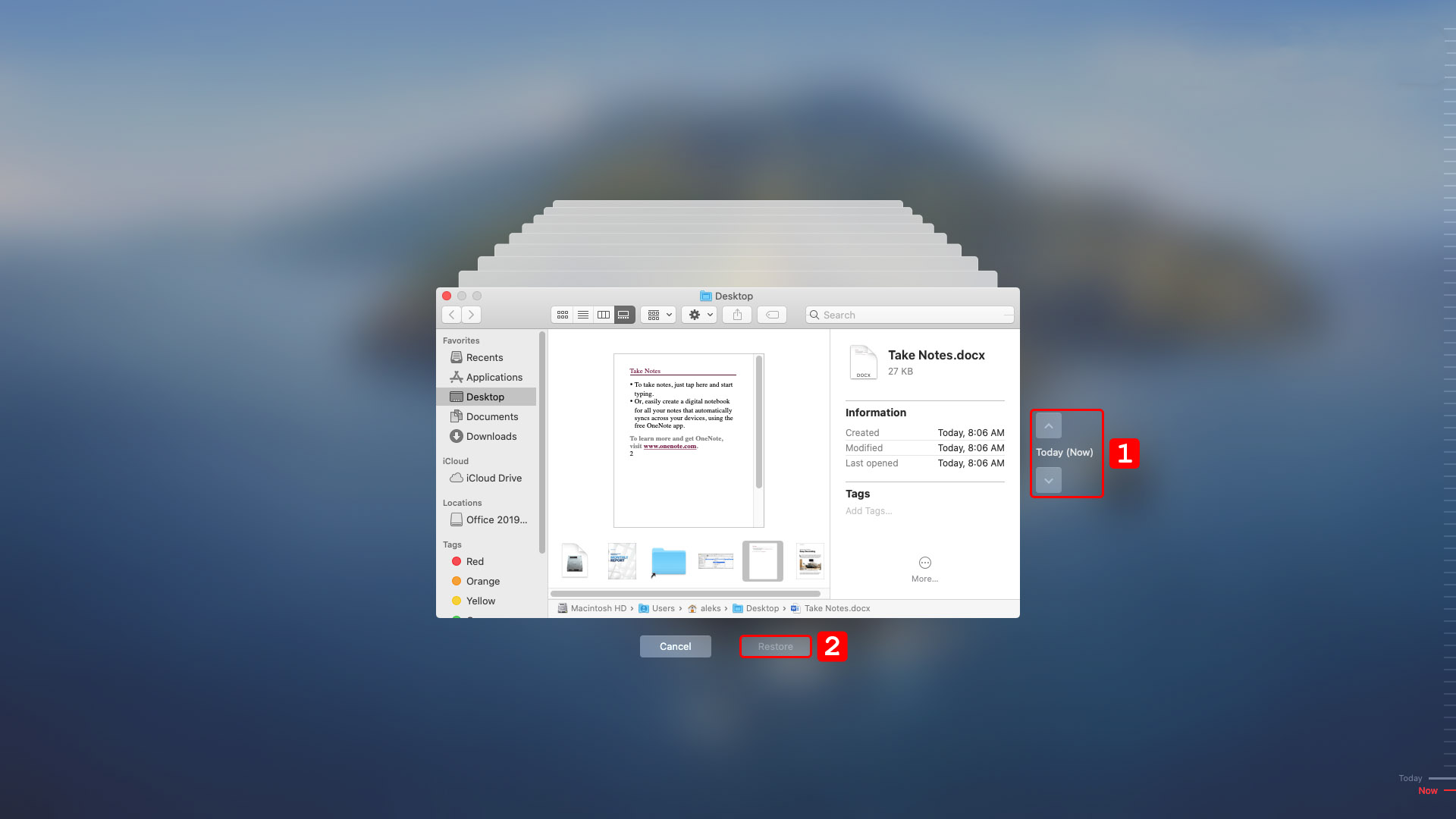
Time Machine is a great free feature of macOS and we recommend that all Mac users create backups of their valuable data with the tool.
You can also check your Mac’s temporary folder. It may have the lost Word file you need. The following steps enable you to search the temporary folder.
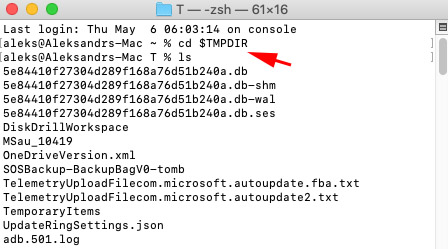
The last method we will discuss involves attempting to recover a previous version of a Microsoft 365 Word file from OneDrive. For this technique to work, you need to be saving your Word files to OneDrive. Use the following steps to perform the recovery from OneDrive.
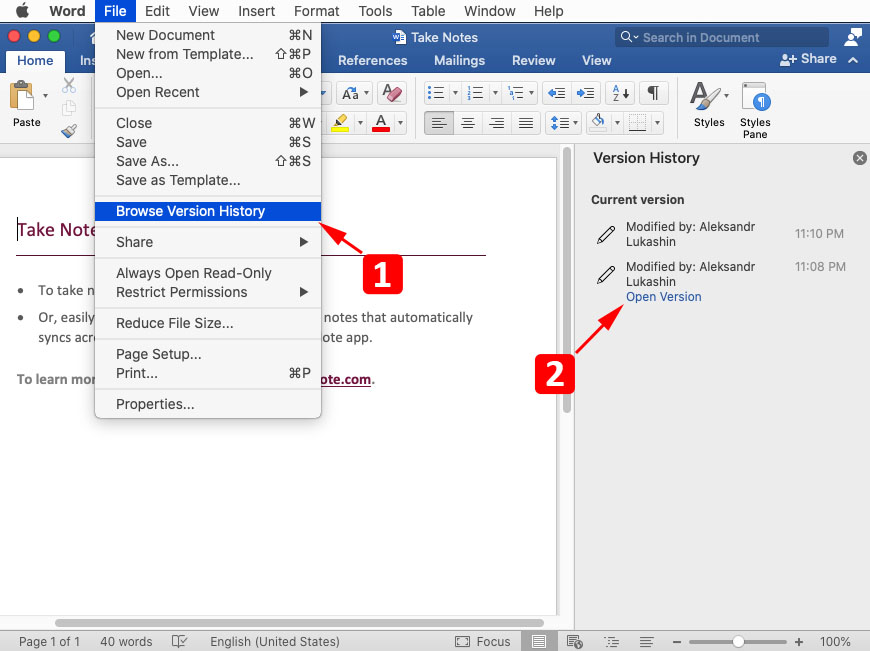
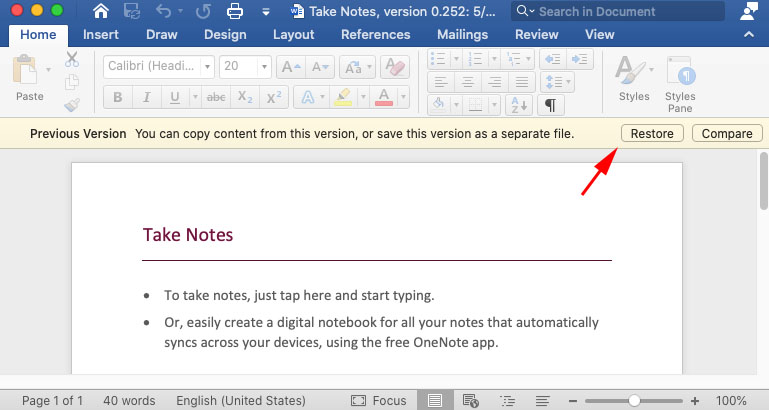
There are several steps you can take to avoid losing any of your important Word files in the future. If you value your data, you probably should consider implementing some of these precautionary measures against data loss.
Yes, you can recover deleted Word documents on Mac using data recovery software:
The AutoRecover files for Word for Mac are located in this folder:
Yes, it is under certain circumstances. You might be able to recover a previous version of the file from within Word itself, but the best method is to recover from a backup. We outline recovery using the macOS Time Machine backup and recovery app, but any backup tool will enable you to recover an overwritten file if that item has been previously backed up.
We have demonstrated several methods of recovering a deleted Word document on Mac. Based on your situation, one of them should work for you. Some methods, like using the Trash or a backup require certain circumstances to be viable. The file may have already left the Trash or you may not have a backup.
Data recovery software is the most effective way of getting your lost Word, or any other type of file, back on your Mac. A reliable tool like Disk Drill can be a lifesaver when an important Word file goes missing. Good luck recovering your lost data!
About article Staff Writer Robert AgarThis article was written by Robert Agar, a Staff Writer at Handy Recovery Advisor. It was also verified for technical accuracy by Andrey Vasilyev, our editorial advisor.
Curious about our content creation process? Take a look at our Editor Guidelines.