Canvas: Grade Group Assignments at the Individual Level After Applying a Group Grade

Group assignments offer the ability to grade groups of students, which typically saves time over grading individual students; this can be a real benefit to you and TAs alike. Once you have assigned a group grade, you always have the option to assign individual grades.
Note: Use the Hide option until you have finished grading the assignment submissions. Otherwise, scores will be released to students immediately.
This article covers how to assign a different grade to an individual after grading a group's assignment submission as a group.
Assigning an individual grade for group assignment after grading a group
After you have graded a group submission at the group level, you can change the assignment's settings to allow for assigning individual grades.
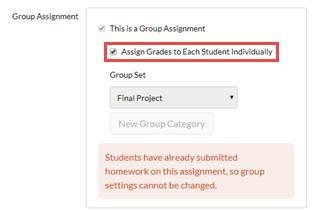 that has already been graded as a group: This is a Group Assignment option is checked and greyed out; Assign Grades to Each Student individually option checked and highlighted. Group Set displays a Group Set; New Group Category button is greyed out; An information box states "Students have already submitted homework on this assignment, so group settings cannot be changed."" width="313" height="214" />
that has already been graded as a group: This is a Group Assignment option is checked and greyed out; Assign Grades to Each Student individually option checked and highlighted. Group Set displays a Group Set; New Group Category button is greyed out; An information box states "Students have already submitted homework on this assignment, so group settings cannot be changed."" width="313" height="214" />
- Grade the assignment as a group if you haven't done so already.
- How do I grade group assignments in SpeedGrader?
- If you are grading a No Submission assignment type, the group names will be greyed out in the SpeedGrader drop-down menu. Even so, you can select the group name and enter a grade. All students will receive the same grade.
- Go to the assignment and click Edit.
- Scroll down to the Group Assignment options.
- Click the checkbox for Assign Grades to Each Student Individually.
- Save the assignment.
- Return to SpeedGrader and refresh the page. The SpeedGrader drop-down menu now displays student names instead of group names.
- For a No Submission assignment type, you can select an individual even though student names will be greyed out.
- Select the student whose grade you want to adjust.
- Adjust the individual score as needed and include a comment.
- Be sure to select the correct student from the SpeedGrader menu.
- Be sure the option Send comment to this student only is selected unless you want your comment to go to the whole group.
- Students will only be able to see their individual grade for the assignment in Canvas.


that has already been graded as a group: This is a Group Assignment option is checked and greyed out; Assign Grades to Each Student individually option checked and highlighted. Group Set displays a Group Set; New Group Category button is greyed out; An information box states "Students have already submitted homework on this assignment, so group settings cannot be changed."" width="313" height="214" />