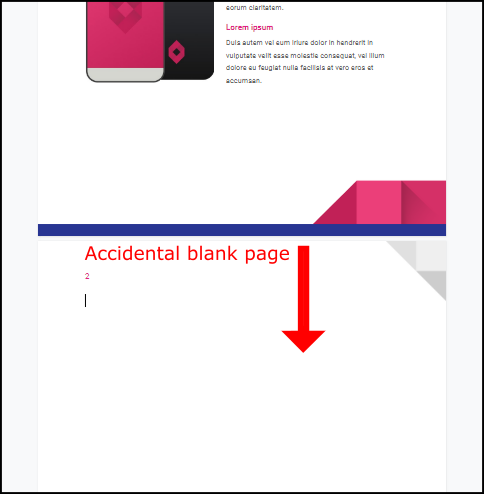

When using Google Docs, you will encounter blank pages in a document from time to time. You may have accidentally hit Ctrl + Enter while typing, or you copied something from a place with vastly different formatting. Either way, documents with unwanted blank pages can look unprofessional.
Fortunately, getting rid of these blank pages in Google Docs is simple. However, there are a few ways to perform this action. Here’s how to delete pages in Google Docs, along with a couple of useful tips about the app in general.
So, you’ve tried hitting Backspace, and it didn’t work. It merely returned you to the previous page. Yes, this is how both Google Docs and MS Word work. However, you probably haven’t tried hitting Delete. In this instance, the delete button will quickly get rid of that unwanted blank page. Here’s how to do it.
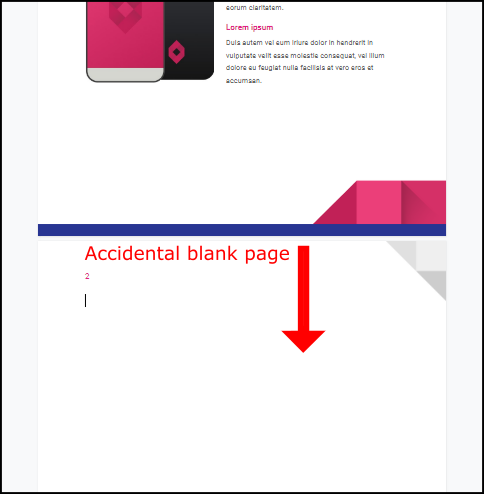

In most cases, the above solution will do the trick, which is why you should always use that method first before exploring other options. Occasionally, however, the blank page remains.
If Google Docs gets instructed to insert an amount of space after a paragraph automatically, it may result in a new page at the end of the document. To see if the custom spacing is to blame, try the following steps.
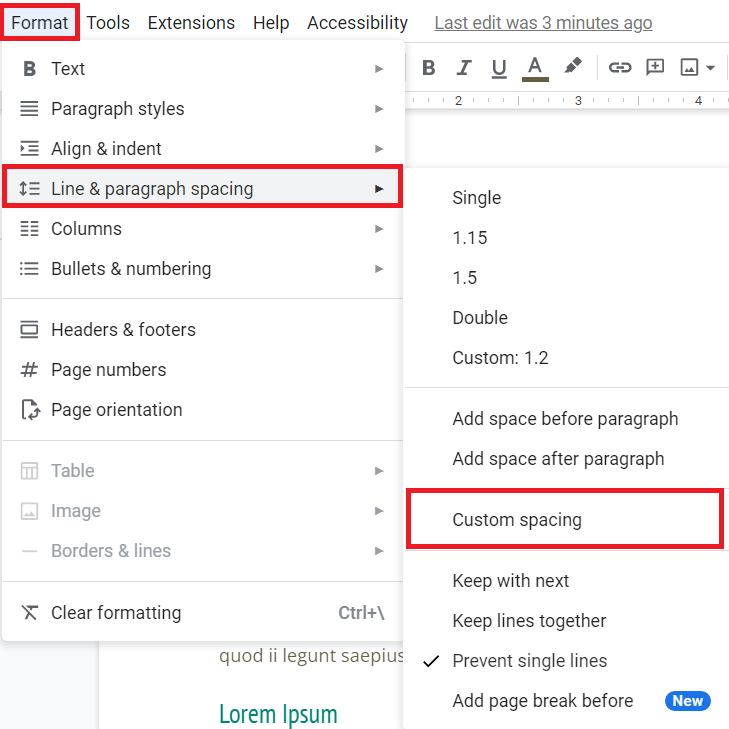
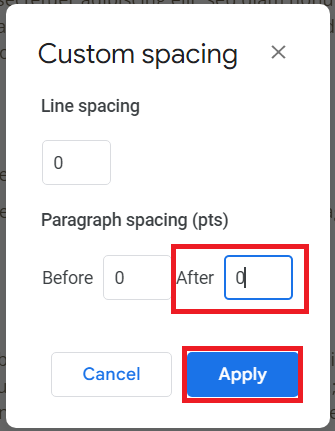
Page breaks don’t happen too often, but they do occur. Sure, you may not remember navigating all the way to Insert and then adding a page break, but that isn’t the only way it happens.
The shortcut for inserting a page break is Ctrl + Enter. If your pinky (or any other finger) hovers over the Ctrl key, you might insert a page break by accident. Under these circumstances, you can quickly delete the new page break, but you won’t be able to delete it or use Backspace if it’s in the middle of the text.
If your margin settings are too large, Google Docs tries to insert space at the bottom but ends up adding a blank page. To check whether the unwanted page results from a large margin, do the following:
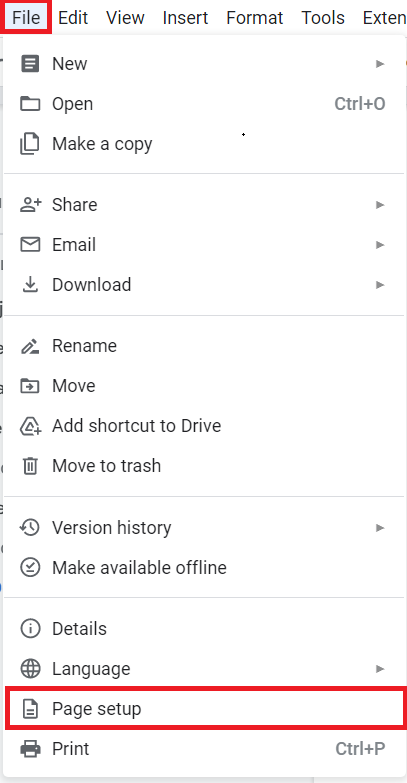
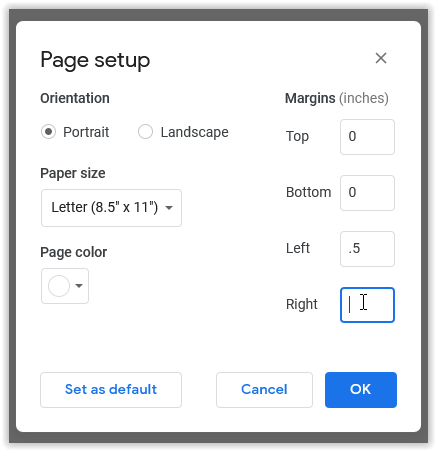
The above methods show what you can do to delete an unwanted page in Google Docs, but there are some ways to prevent it from happening in the first place. With that in mind, here are some tips to help format your Google documents better.
You can’t call a document “well-formatted” if you don’t use section breaks. These will add much more organization to your work. To add a section break, try the following steps:


Clear formatting is a simple tool that allows you to switch any text and layout preferences within your document to their default settings. To use the Clear formatting option, do the following:
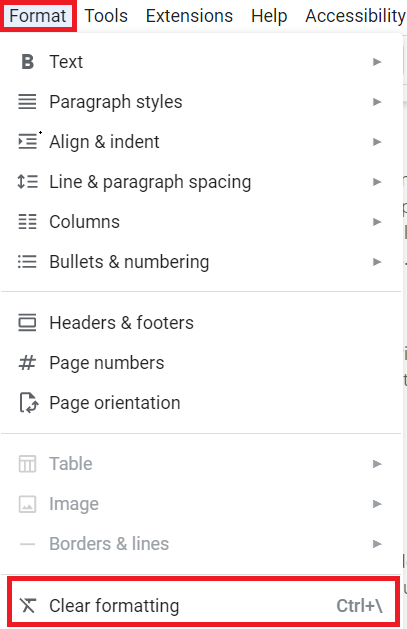
After resetting the formatting above for your selected section or the entire document, you can adjust the appearance, formatting characteristics, and layout.
For many, using Android and Google Docs is the de facto standard, after all, they’re both maintained by Google. Although the process is very similar to the steps mentioned above, here’s a quick demonstration of how to accomplish it.
If you want to delete a blank file, here’s how.
These steps also work for deleting files in Google Sheets and Slides.
If you want to use delete blank pages in Google Docs on your Chromebook, look no further. Similar to the steps mentioned above, here’s a brief rundown of how to do it.
Yes, it’s that easy.
In conclusion, Google Docs appears a simple web-based app, but it offers many formatting options, which can also break your pages’ organization and spacing. Unwanted blank pages alter a well-organized document and also make it hard to read. With proper Google Docs formatting knowledge, you can find out why you see unwanted blank pages and apply the formatting tips above to clean it up.